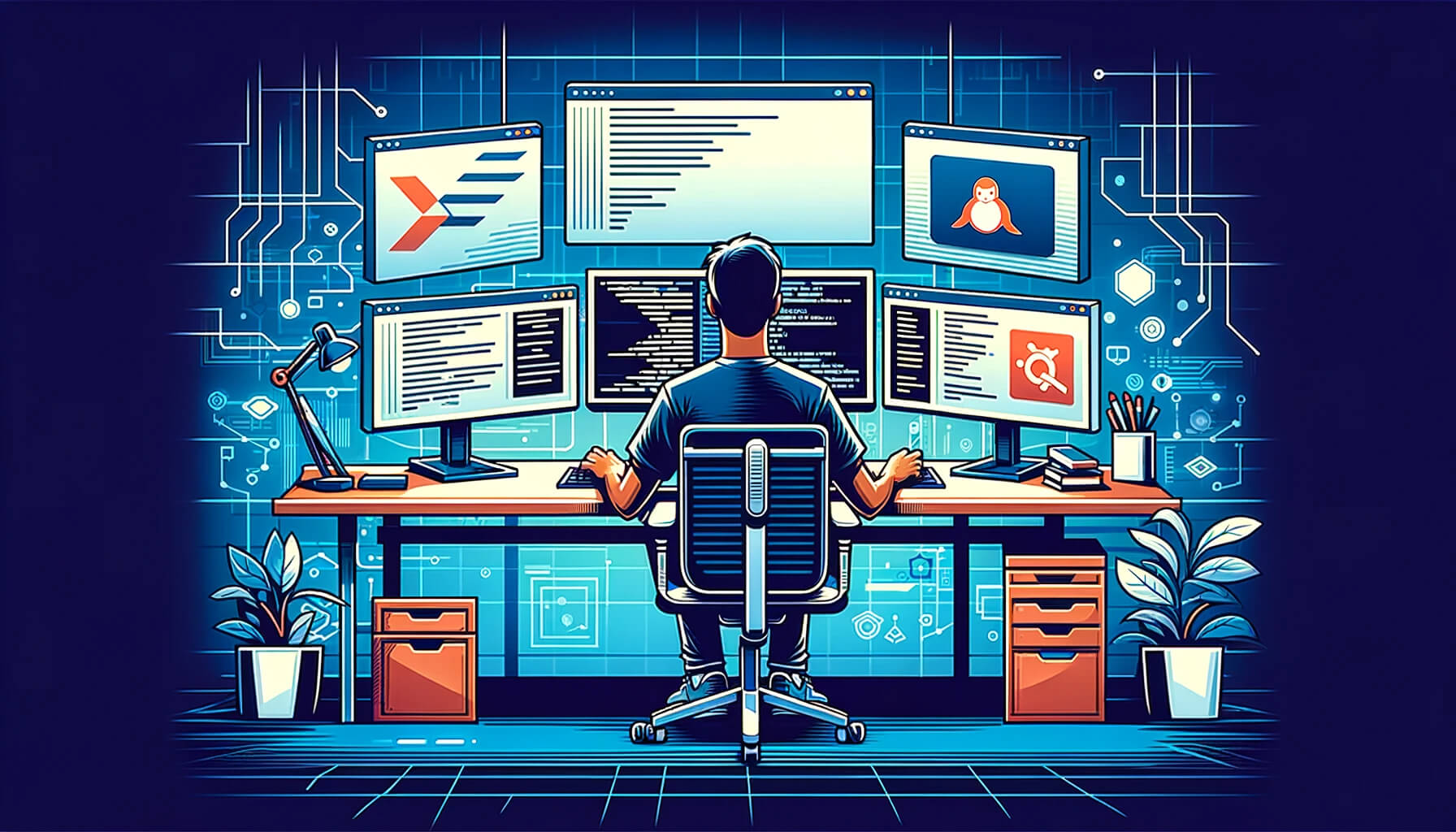Overview
It’s essential to keep your DigitalOcean Droplet running the latest version of Ubuntu. Not only does this ensure your server’s security, but it also guarantees compatibility with the latest software and tools. Here’s a simplified yet comprehensive guide to updating Ubuntu using command line prompts.
Step 1 – Secure Login
First, ensure you’re logged into your Droplet. If you’ve set up OpenSSH, logging in is hassle-free and doesn’t require a password. Use the following command:
root@your_droplet_ipStep 2: Initiate the Update
Start with the sudo apt update command. This command prompts Ubuntu’s primary package manager to check for available updates across your software repositories.
Step 3: Apply the Updates
After the initial update, use sudo apt upgrade to apply the available package updates. This step might prompt you to confirm the installations. Simply enter 'y' or 'yes' to proceed.
Tackling Upgrade Issues Occasionally, some packages may resist upgrading. In such cases, the full-upgrade option is your go-to solution. It resolves most upgrade conflicts by allowing necessary package removals.
Combining Commands for Efficiency
For a more efficient workflow, you can combine the update and upgrade commands using the && operator. Adding the -y flag bypasses the confirmation step, automating the process:
sudo apt update && sudo apt upgrade -yUnderstanding apt vs apt-get
As a web developer, you might come across two commands: apt and apt-get. Both serve similar functions, but apt is more user-friendly and provides progress feedback. While apt-get is still widely used in scripts due to its stability and predictability, for regular maintenance tasks, apt is sufficient and recommended.
Final Thoughts
Regular updates are a vital part of server management, ensuring security and optimal performance. This guide aims to make the update process on DigitalOcean as smooth as possible, especially for those who juggle multiple development tasks. Remember, keeping your server updated is not just a best practice; it’s a necessity in the fast-evolving world of web development.